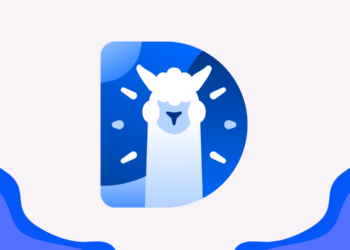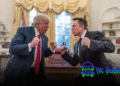As someone who plays a lot of FPS games like Fortnite, Valorant and Warzone, I’ve spent my fair share lurking forums in hopes of optimizing my game. We all want to increase our FPS and lower our input lag, and there are tons of tutorial available online.
In this tutorial, I will show you the best global settings for your Nvidia control panel that will work with most FPS games. These settings have been thoroughly tested with games like Fortnite, Valorant, Warzone, Vanguard, Cold War, Apex, and much more.
This tutorial is meant for Nvidia GTX and RTX card users, if you have an AMD graphics card you can still follow along and apply the same concepts to your control panel.
Best Nvidia Global Control Panel Settings For Max FPS
Image Sharpening – Disabled. We don’t want to add any effects to the image.
Ambient Occlusion – Off. AO has to do with shadows – the #1 enemy when it comes to FPS optimization.
Anisotropic filtering – Application-controlled. Most popular FPS games have an option in the graphics settings, we always want to let the application control a setting when possible.
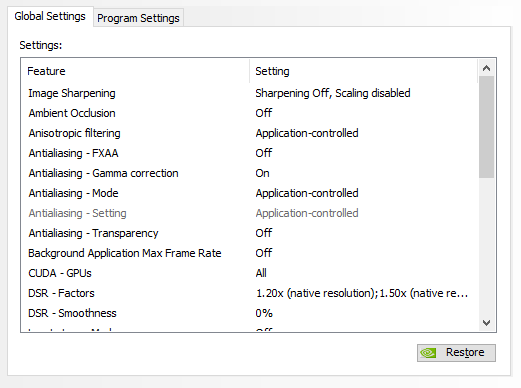
Antialiasing – FXAA – Off. We don’t want Fast Approximate Anti-Aliasing as we aren’t looking to enhance our textures in any way.
Antialiasing – Gamma correction – On/Off. Setting this on or off has no performance impact, it simply adjusts the brightness of some antialiased textures.
Antialiasing – Transparency – Off. We aren’t looking to antialias any textures and don’t need transparency.
Background Application Max Frame Rate – Off. We don’t want to cap any applications’ framerate in the Nvidia control panel.
CUDA – GPUs – All. We want to allow all GPUs to be used by CUDA applications like PhysX.
DSR – Factors – Off. I have it enabled in order to record 2k footage, if you’re looking for the highest FPS turn off DSR and any sort of scaling.
DSR – Smoothness : 0%. We don’t want to be using DSR for gaming.
Low Latency Mode: Off. Leave Low Latency Mode Off, only turn it on for specific games. Personally I never use it with my RTX 2070, when I had it on I never noticed much of an improvement anyway.
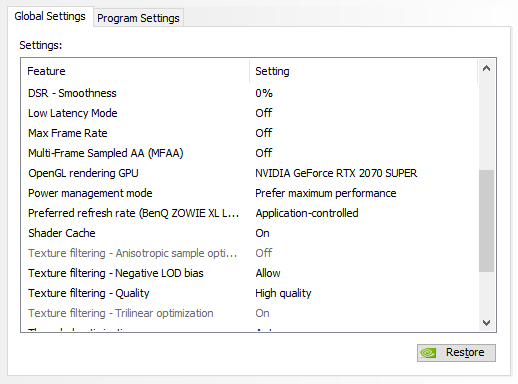
Max Frame Rate – Off. We don’t want to cap the frame rate in the Nvidia control panel. If you feel like you want to cap the frame rate for any reason, make sure to do it via the in-game graphics settings.
Multi-Frame Sampled AA (MFAA) – Off. This is another antialiasing method, turn it off as it will only decrease your FPS.
OpenGL rendering GPU – NVIDIA GeForce RTX 2070 SUPER. This should be set to your Nvidia graphics card.
Power Management Mode – Prefer maximum performance. Set this to maximum performance as we want to get the power out of our GPU.
Preferred refresh rate – Application-controlled. By default, let the application control your refresh rate.
Shader Cache – On. I leave it on to reduce CPU usage, this way more of my CPU’s power can go towards rendering textures.
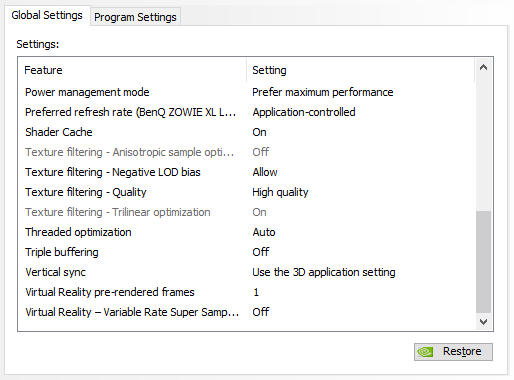
Texture filtering – Negative LOD bias: Allow. By setting it to Allow you are allowing certain applications to use Negative LOD bias to adjust the image.
Texture filtering – Quality – High quality. We want the highest possible quality textures, this way no optimization is done to them. Nvidia graphics cards (especially RTX) are more than capable of loading full res textures.
Threaded optimization – Auto. We want to let the application decide whether it wants to use Threaded optimization. Most games have Threaded optimization options in their graphics settings.
Triple buffering – Off. We don’t want to add any buffers or optimize our textures in any way.
Vertical Sync – Use the 3D application settings. 99.9% of games have a V-Sync option in the graphics setting. You want to turn it off there.
There you have it!
Those are my personal favorite Nvidia control panel settings that work well with every game I play. You could adjust some of these settings further depending on the game, but overall you won’t see any huge FPS gains. These settings give you optimal FPS with the lowest input lag, all while keeping a great level of quality.
If you enjoyed this article, follow us on twitter @thevrsoldier to stay up to date with the latest gaming & cryptocurrency news!