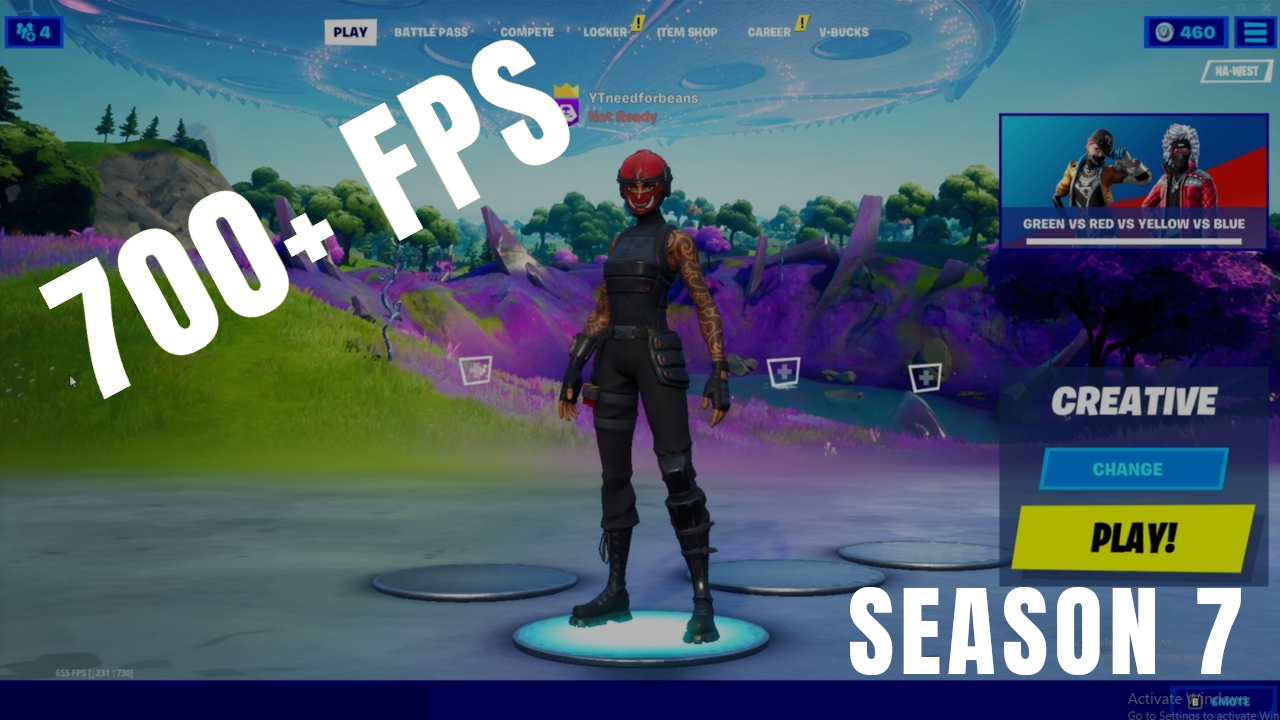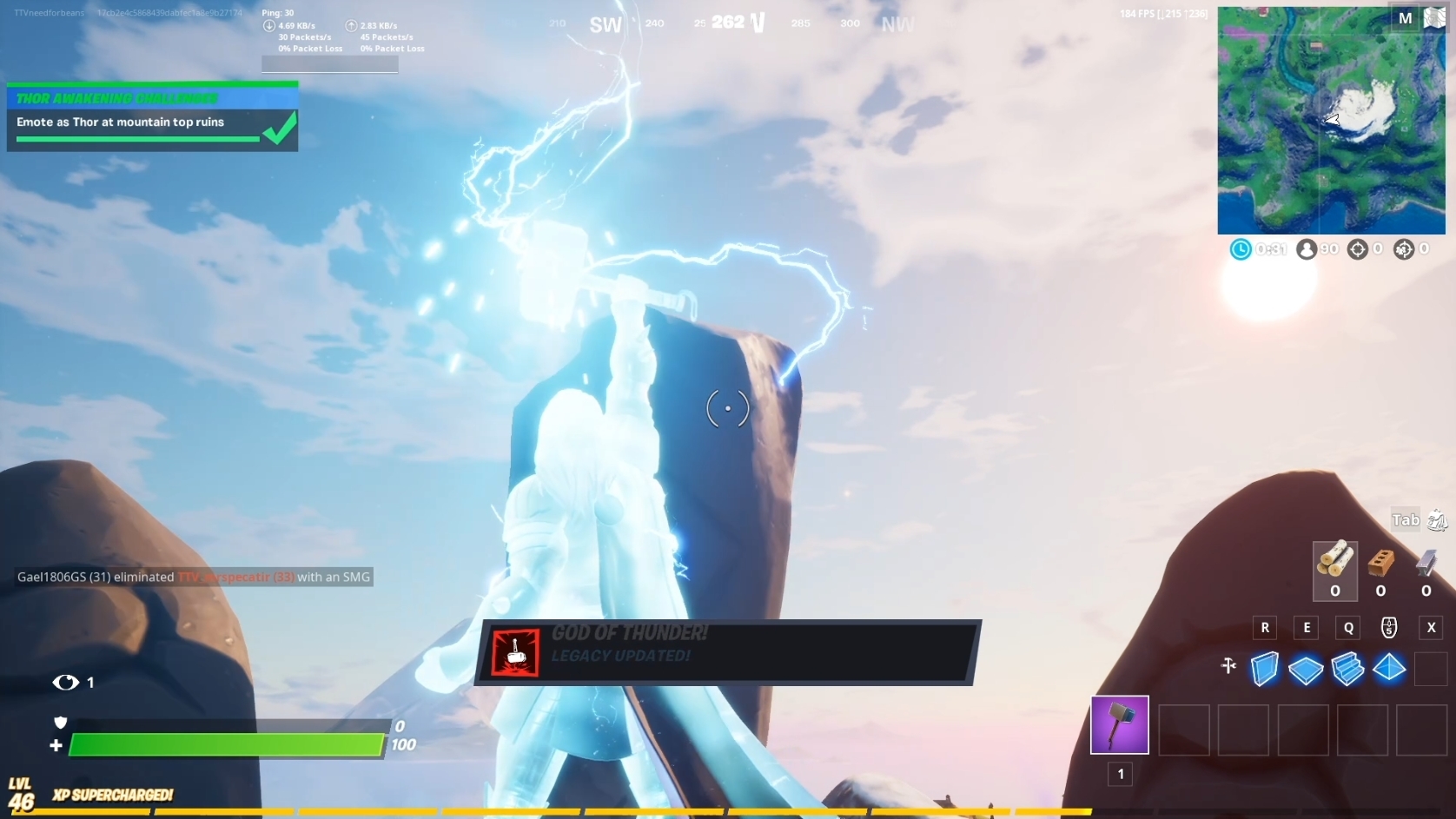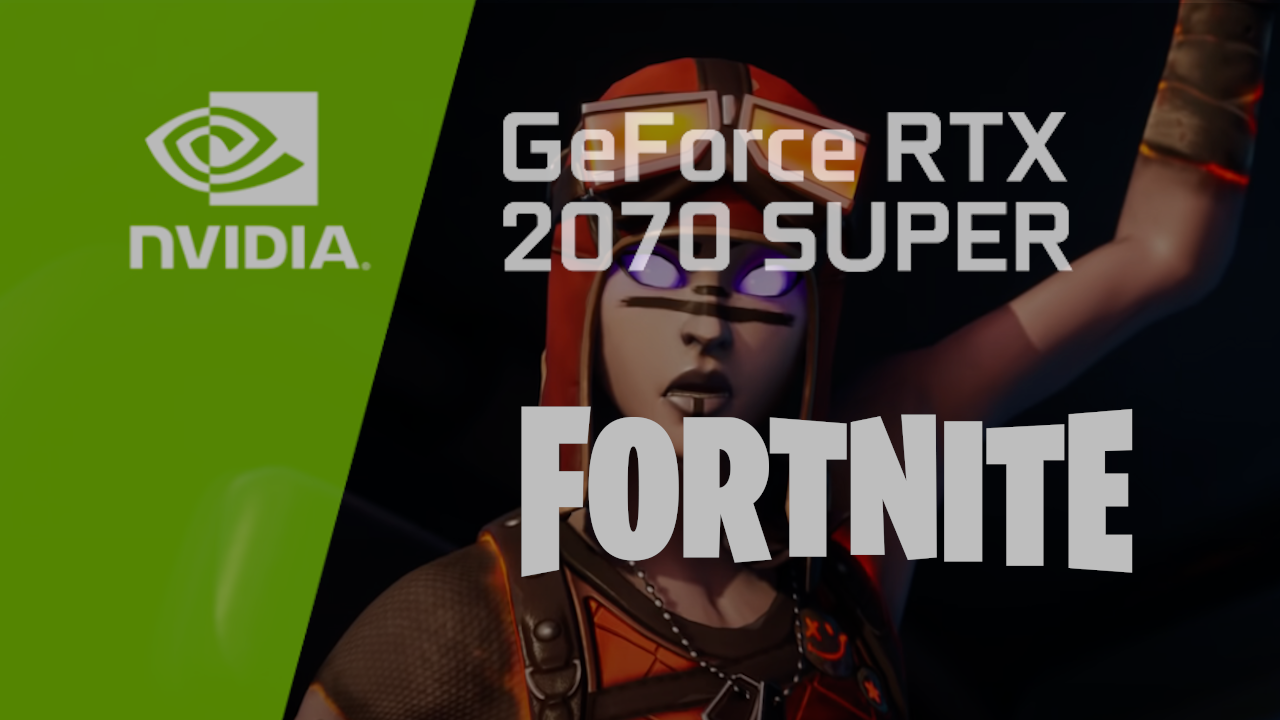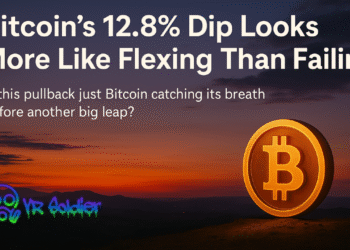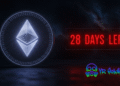Fortnite’s new season dropped today and so far it has been nothing short of amazing! Are you ready to compete and play Arena and looking for the best settings to get you to Champs? Look no further because this article will go over the best graphics settings for Fortnite Chapter 2 Season 7.
I’ve spent hours obsessing over optimizing various FPS games to increase the framerate and decrease input lag to get me the advantage. With the lowest possible settings, I’m able to run Fortnite at over 1000+ FPS, but that’s overkill because not only does the game look terrible, but there’s also something called diminishing returns. After 300+ FPS there really is no noticeable difference in input lag.
This article will explain my personal favorite settings that still give me 700+ FPS in games and do not completely degrade the quality of the textures and materials in Fortnite.
Enough talking, let’s get to the sauce ?:
Best Fortnite Graphics Settings (Chapter 2 Season 7)
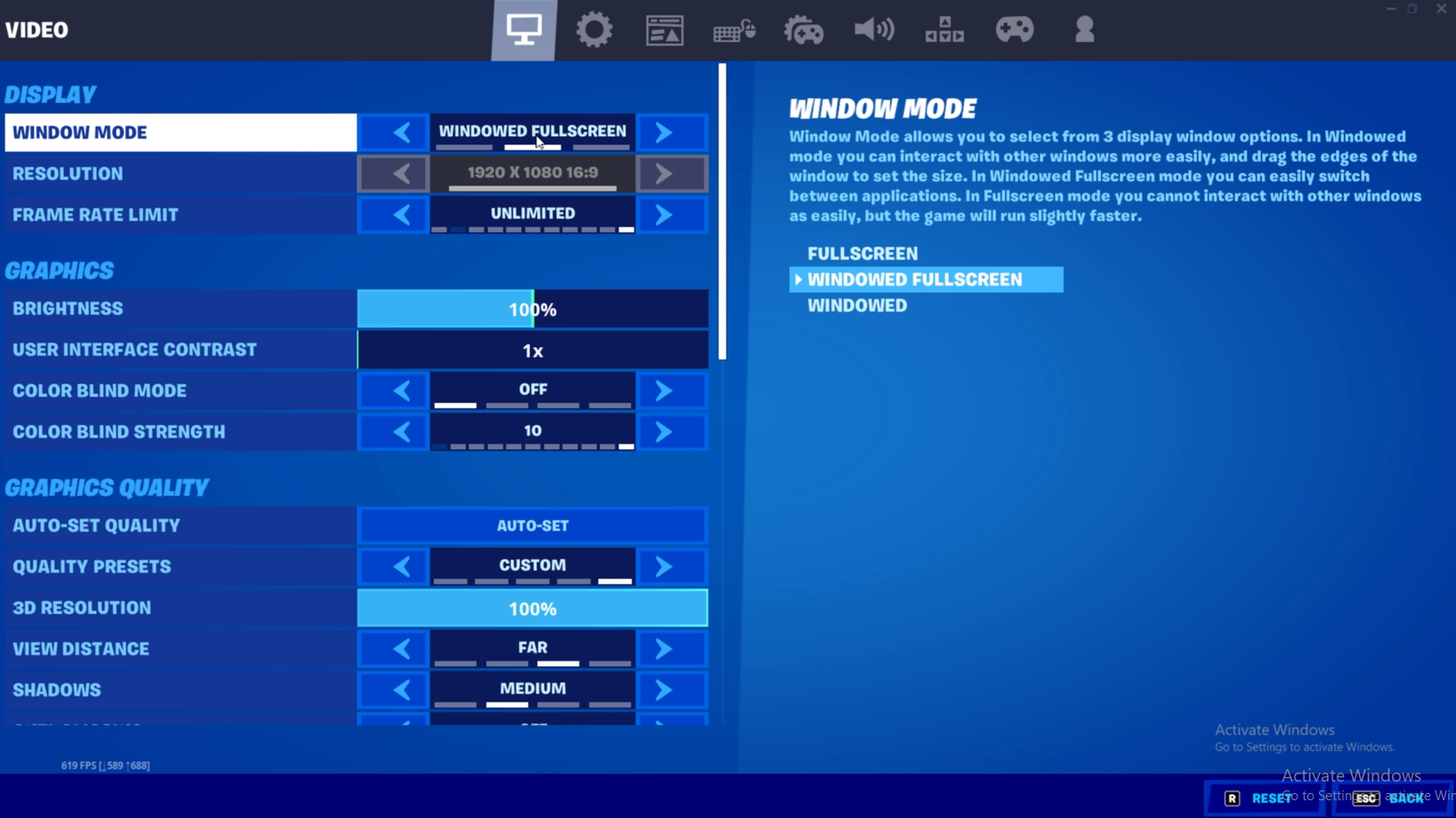
When it comes to windowed mode, we always choose windowed fullscreen. The reason being, because we are running the game in DX12. So if you are running in DX12 you want to run in windowed fullscreen, if you’re running DX11 or Performance Mode (Alpha), you want to run in Fullscreen.
An important note about the Framerate. There’s a common misconception that if you limit your framerate you are going to get lower input lag. That’s false, the higher your framerate the lower the input lag so if you leave it uncapped you will get the lowest input lag.
The problem is with inconsistency, if your frames are going from 240 to 600 then your input lag will be inconsistent. The reason most pros cap their frames is so their input lag will be consistent which helps the consistency of their shots and flicks.
In my case I’m not a Fortnite pro I just want to be a fast editor so I need the lowest input lag which is why I leave my framerate uncapped.
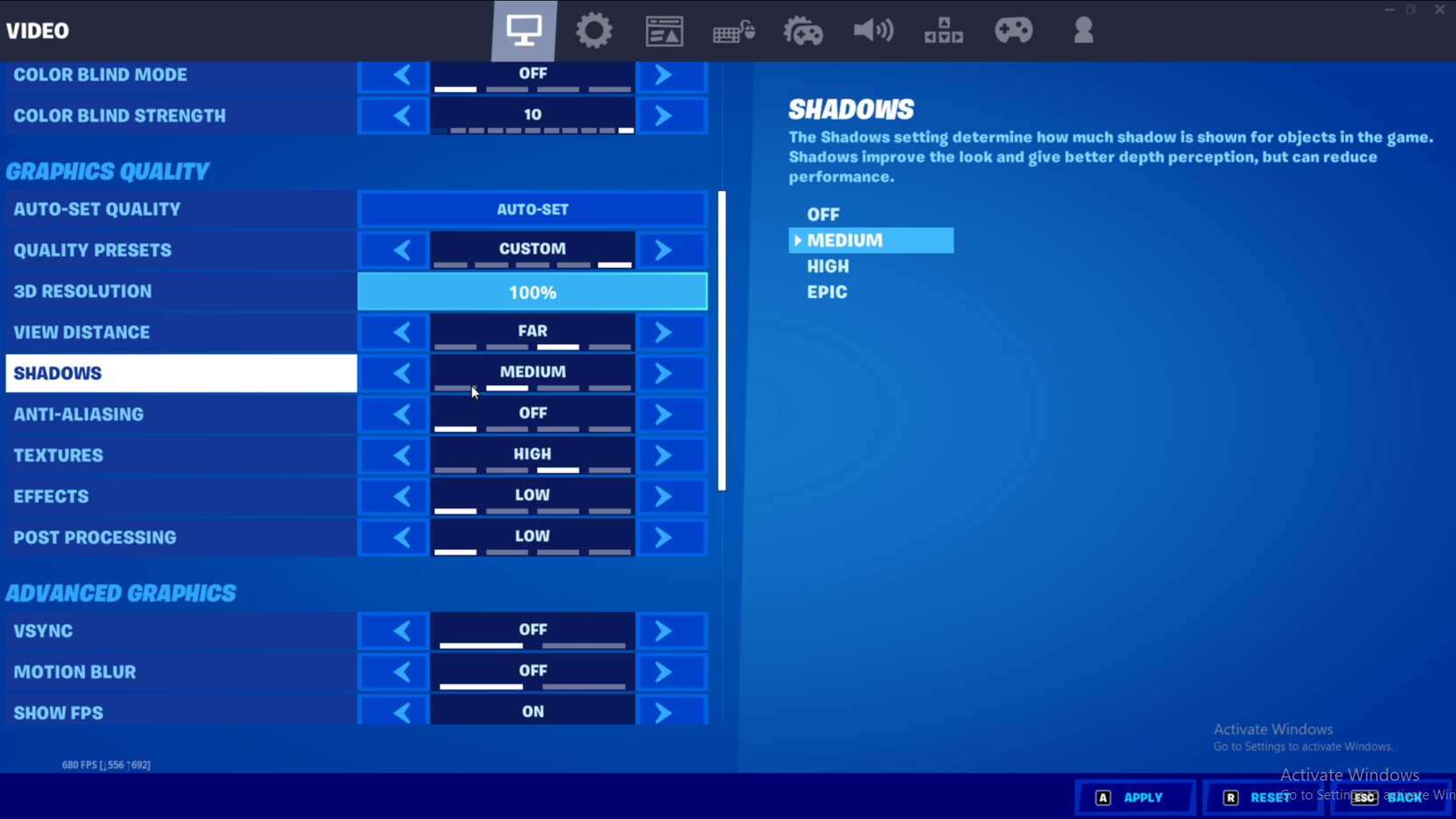
A note about Shadows. While it’s true that if you turn shadows off you will get higher FPS, playing without shadows really ruins the look of the game for me. I turn shadows to Medium because you won’t notice much of an FPS impact but the game will look a thousand times better. At the end of the day it’s all personal preference so you can turn it off.
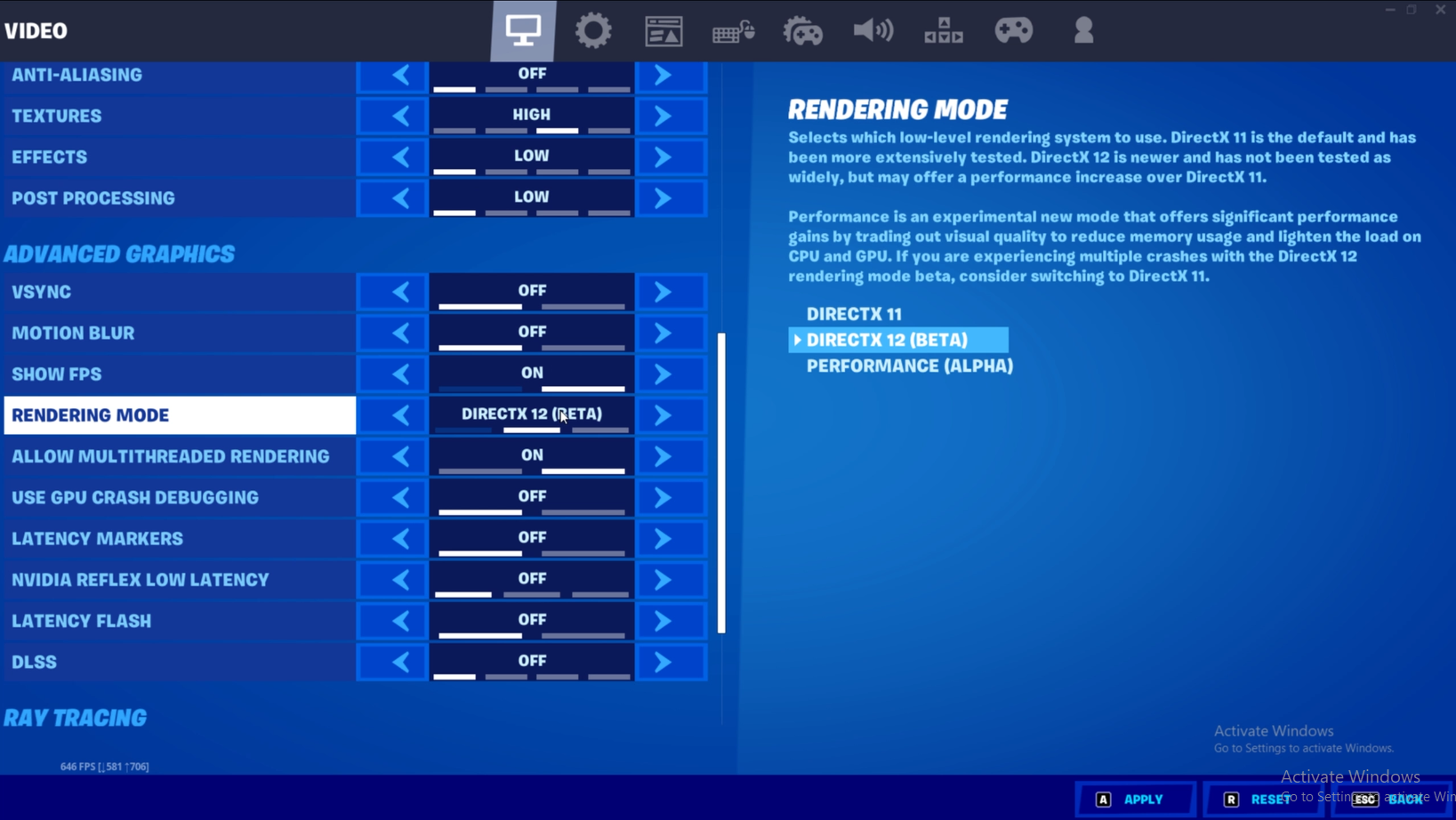
Once again, because we are running in DX12 we want to run in Windowed Fullscreen, if you switch to DX11 or Performance Mode (Alpha), you definitely want to switch to fullscreen.
When it comes to Nvidia Reflex Low Latency, I turned mine off. From what I read on Nvidia’s article about Reflex Low Latency you will benefit from turning it on if you have a weaker graphics card. Because I’m running a relatively new 2070 Super, my graphics card is definitely not bottlenecking my system.
If in your case you have an older graphics card or happen to be using onboard graphics, then I would highly consider turning Nvidia Reflex Low Latency to On or On + Boost if you CPU can handle it.
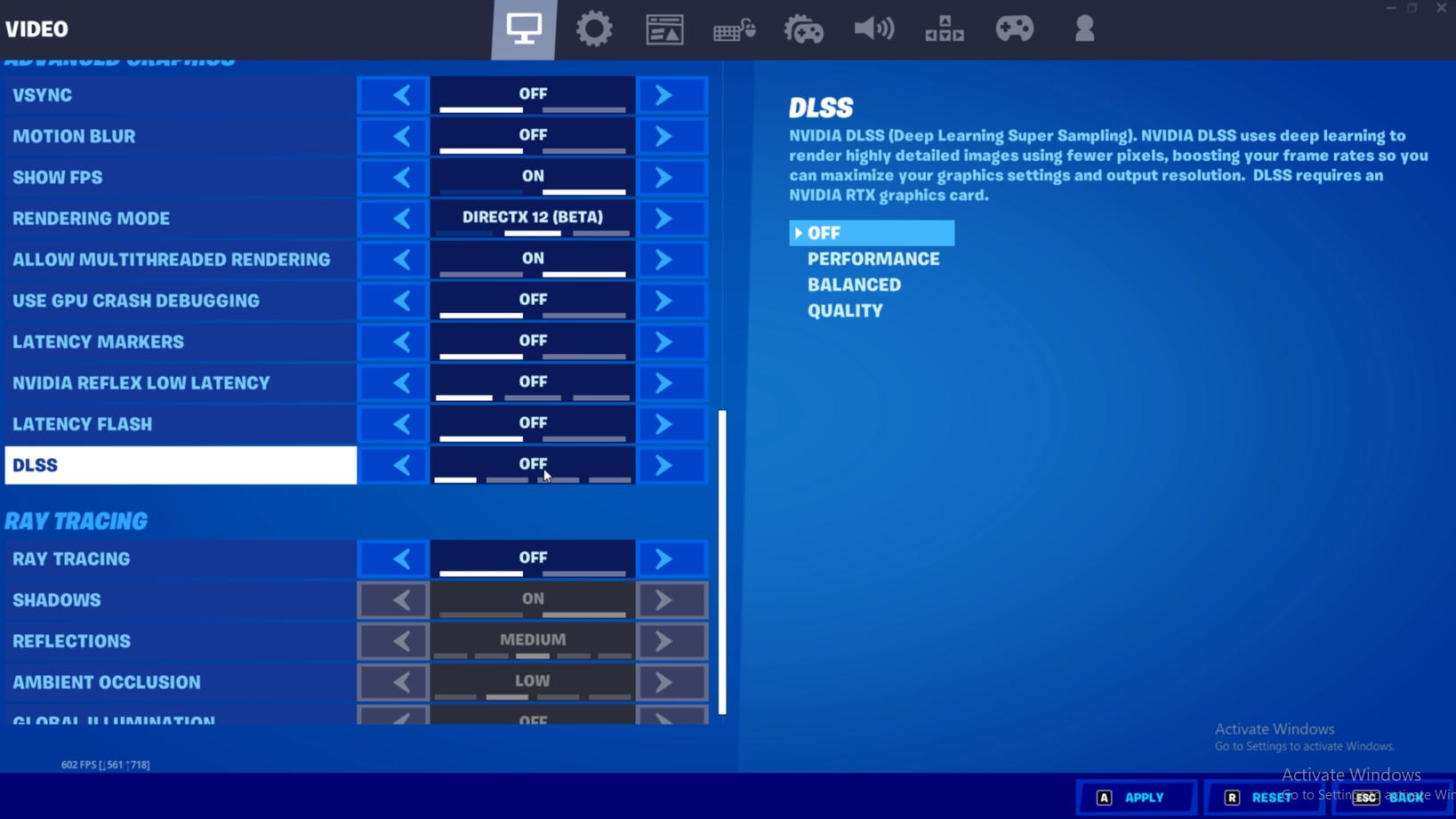
The rest of the settings are pretty self explanatory as we optimized them for performance and disable most of the visual effects.
Now that we covered the in game Fortnite settings for season 7 let’s move on to the Nvidia Control Panel settings.
Best Fortnite NVIDIA Graphics Settings (Chapter 2 Season 7)
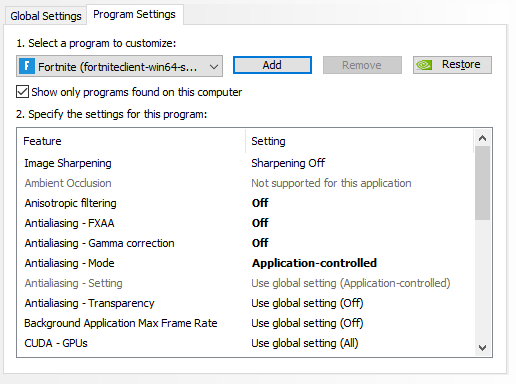
As you may have noticed we disabled any sort of texture filtering, optimizations and antialiasing.
As I mention in every setting video, it’s important to set certain settings to Application-controlled. If you already have a settings for a specific option on the 3D application, then don’t try to override it in the Nvidia Control Panel, many times overriding a few settings like that can cause your game to stutter and glitch.
So if you want to avoid any stutters and glitches in endgames it’s important to have the correct settings in your graphics card driver.
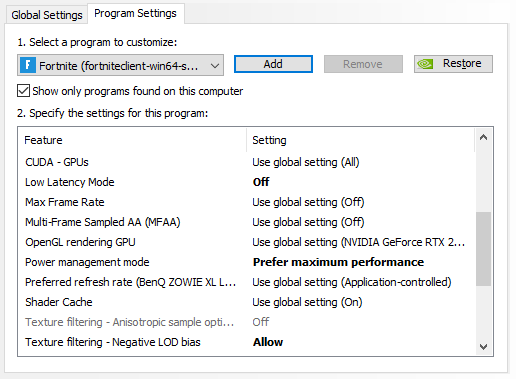
Another note, if you’re running the game in DX12, make sure to turn Low Latency Mode to Off. Moreover, if you have Nvidia Reflex Low Latency turn on in the Fortnite settings, make sure Low Latency Mode is also off as those two settings don’t “stack”.
If you try and stack Nvidia Reflex Low Latency with Low Latency Mode I guarantee you will end up having FPS issues and stutters, not to mention inconsistent input lag and delayed edits.
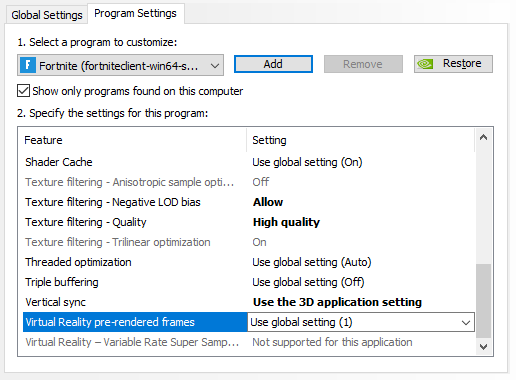
To wrap this up, the only other thing worth mentioning in the Nvidia Control Panel settings is setting our textures to High Quality. That’s the one thing we want to have the highest quality at all times, most graphics cards have no issue rendering high quality textures, it’s the antialiasing, shadows, and various effects that end up hurting your frame rate.
You will be surprised with how much FPS your PC can push with the highest textures turned on. Whenever I hit 1000+ FPS in Fortnite it was always with the textures set on the highest quality.
I hope this article helped you get a better picture of the various settings in Fortnite and helped you improve your FPS!