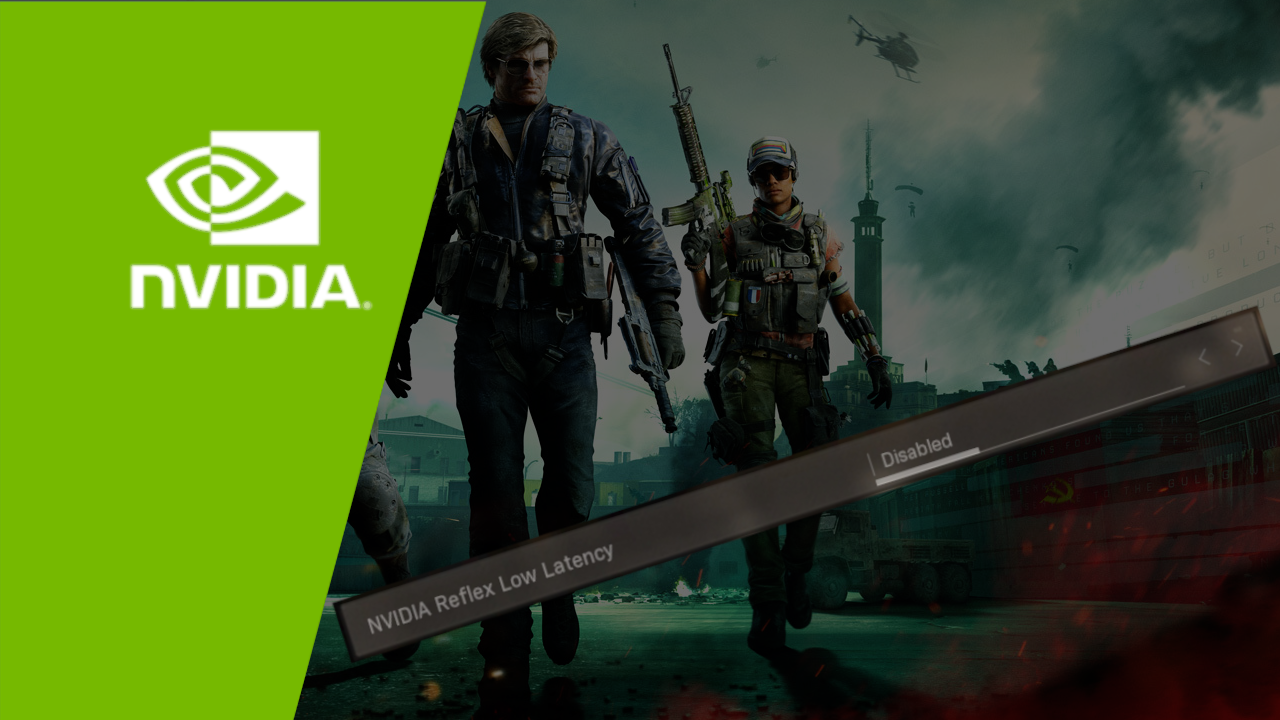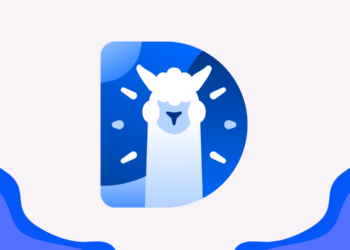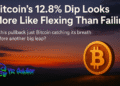There are tons of settings videos and articles out there for the best graphics settings for call of duty warzone. Unfortunately most of the tutorials out there give misleading information and at the end of the day do more harm than good to your PC and game.
I guarantee you that this is the BEST settings tutorial that you will find out there for NVIDIA RTX cards.
The reason being, is I have personally tested Warzone using these settings and this tutorial is specifically for NVIDIA RTX GPUs. Moreover, there is no one size fits all when it comes to optimizing your FPS in Warzone, so any tutorials or videos claiming to have the best settings for everyone are just plain wrong.
I’ve optimizing plenty of games on my Youtube channel and my current build holds the record for the highest FPS in Fortnite (730 FPS). When I approach game optimization the first question I ask is whether the game runs natively on DX12 or DX11.
This is extremely important because different optimizations are needed for different DirectX versions.
In our case, Warzone runs on DirectX 12, which means a few things:
- There’s no such thing as fullscreen exclusive
- There’s no such thing as Nvidia Low Reflex
If you don’t believe me, check out this reddit thread. Now, what does it really mean?
It means that you should run your game in fullscreen borderless mode, and you should turn off Nvidia Low Reflex in your application.
What happens if you still run Warzone in fullscreen mode while running on DX12, is you end up with inconsistencies which can cause FPS stutters and drops.
Remember this: If you are running on DX12 you want to work WITH windows, not against it. If you’re running DX11, you want to work AGAINST windows.
So it’s EXTREMELY important that you DO NOT disable fullscreen optimizations!
BEST NVIDIA 3D SETTINGS FOR HIGH FPS IN COD WARZONE
Now that I got this out of the way, let me go over my Nvidia settings that were the best balance between high FPS and quality for my RTX 2070 Super + i9 9900k.
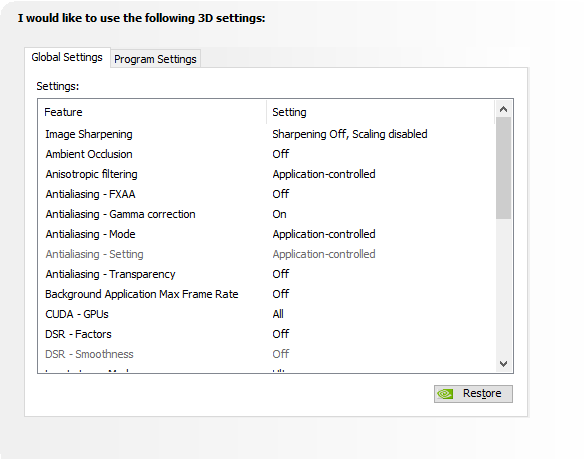
Image Sharpening: Make sure this is turned off.
Even though Nvidia has an article detailing how you should turn Sharpening Off, they must not have tested it because turning Image Sharpening cause flickering issues in Warzone.
Anisotropic Filtering: Application-controlled.
It’s important to note that if we have a certain setting in our application, we want to let it control that setting. In our case, Warzone has an Anisotropic Filtering setting, so if you override it in the Nvidia panel (even if you turn it off), you are introducing inconsistencies which will ultimately cause FPS drops and stutters.
Antialiasing – FXAA: Off
We don’t want any antialiasing as that introduces input lag.
Antialiasing – Gamma correction: On / Off
This setting doesn’t matter because Antialiasing will be turned off via Warzone.)
Antialiasing – Mode: Application-controlled
This is extremely important because if you override it (even if you turn it off), you are going to introduce issues.
Antialiasing – Transparency: Off
Doesn’t really matter again because we will turn off Antialiasing in Warzone.
Background Application Max Frame Rate: Off
The act of limiting your framerate introduces latency and input lag. Think about it, by limiting your FPS each time a frame renders, it has to go through an if statement asking if the total FPS is higher than the limit. That in itself causes an increase in lag. There have been many different tests when it comes to limiting frames and the definitive conclusion is to NOT limit your FPS. Your GPU won’t burn out if it renders extra frames. How do I know? Well I abused my GPUs by mining cryptocurrency at full power for hours on end and 8 years later all those GPUs still perform exceptionally.
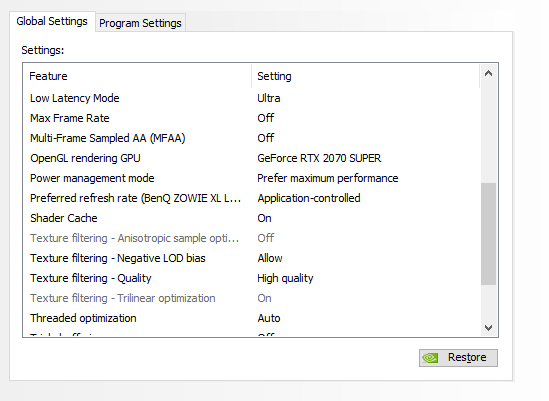
Low Latency Mode: Ultra or On
If you have a powerful CPU set it to Ultra, if you have an older CPU set it to On to reduce some of overhead from your CPU. Keep in mind Low Latency Mode is DIFFERENT than Nvidia Low Reflex which should be turned off in Warzone settings.
Max-Frame Rate: Off
Multi-Frame Sampled AA (MFAA): Off
Power Management Mode: Prefer maximum performance
The above settings are all turned off and set to max performance for obvious reasons.
Preferred refresh rate: Application-controlled
Again, extremely important to let the application set our refresh rate, this will give you much higher throughput of FPS and the best performance.
Texture filtering – Negative LOD bias: Allow
This is set to Allow because the other setting is Clamp. In our case we don’t want to perform any filtering or clamping for our textures in order to minimize any sort of delay in the render queue.
Texture filtering – Quality: High Quality
Again, it’s important to set your textures to the highest possible quality because we will be using High Quality Textures that are already downloaded onto your hard drive, filtering those textures, even for optimization reasons is NOT going to improve your FPS, it’s just going to hurt your image quality.
Threaded Optimization: Auto
Set it to auto, Warzone is not great at utilizing multiple cores so if you set it to on you might introduce stutters. Set it to Auto to minimize any stuttering issues. Consider also turning Threaded Optimization Off if you have a weak CPU. This setting is extremely overrated, and some have found that it actually increases input lag. So don’t be afraid to turn it off.
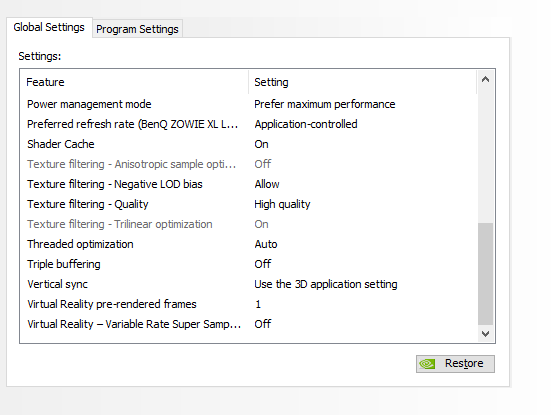
Triple Buffering: Off
This is turned off because we don’t want any buffering or filtering added to our render queue.
Vertical Sync: Use the 3D application setting
This is an often overlooked setting that is usually forced to off in the Nvidia control panel. That is huge mistake because Warzone has a Vsync setting in its graphics setting, so make sure to not override it in Nvidia.
The last 2 settings have to do with Virtual Reality so that doesn’t apply to Warzone.
BEST WARZONE GRAPHICS SETTINGS FOR HIGH FPS AND LOW INPUT LAG
Let’s move onto the Warzone Graphics Settings:
If you haven’t already, then make sure to download high quality textures. If you aren’t sure how to do that, go to your battle.net launcher, click options under the Warzone tab, then hit Modify install and reinstall the game with high quality textures selected.
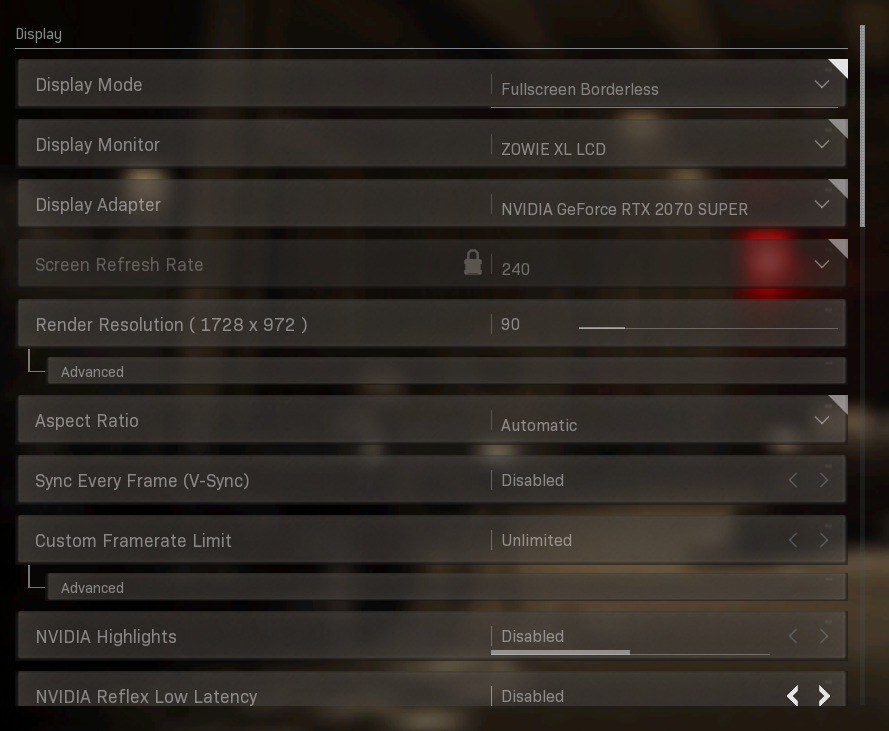
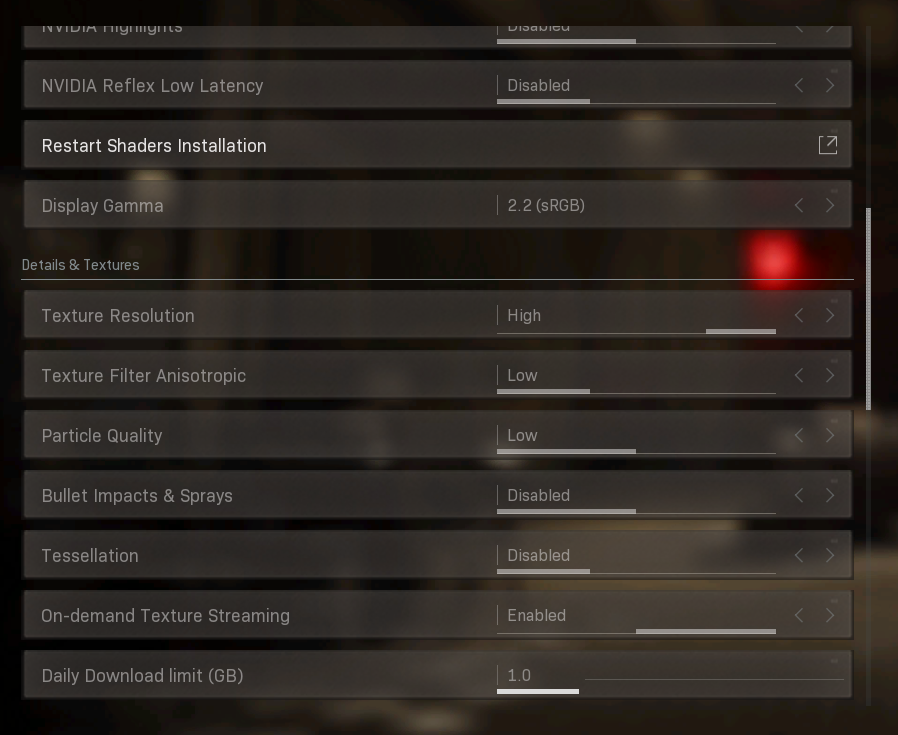
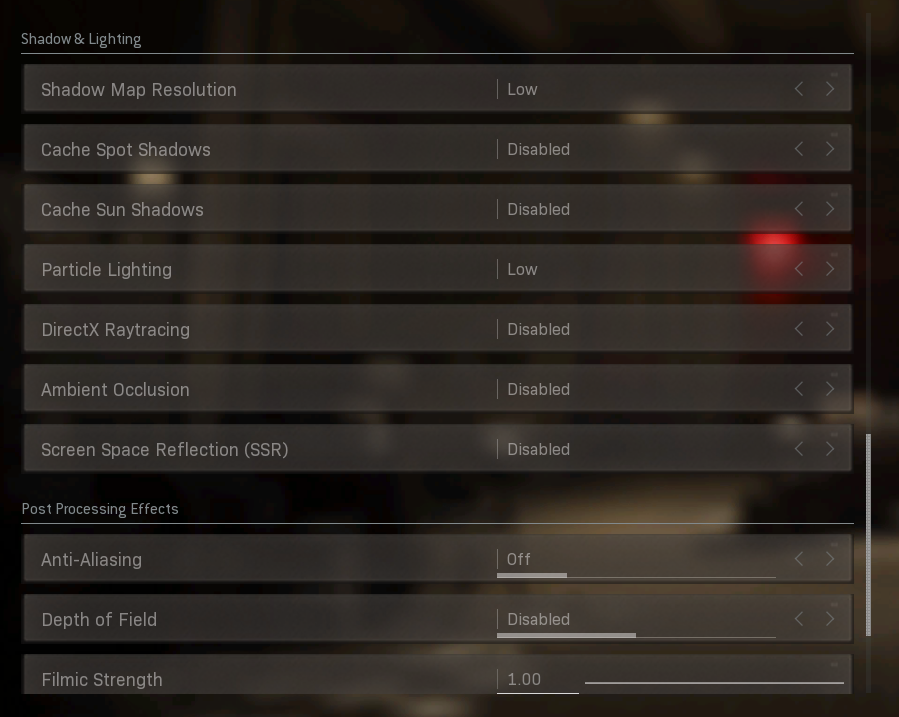
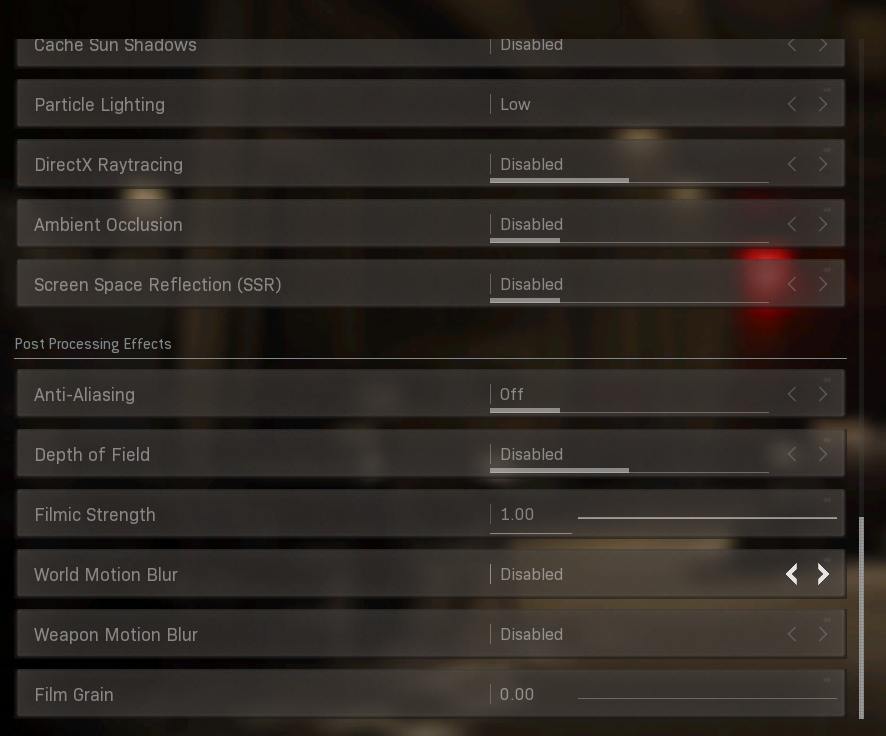
Let me go over the settings that really matter:
Display Mode: Fullscreen Borderless
Like I mentioned earlier, DX12 doesn’t have such a thing as fullscreen exclusive. Instead, Windows is able to give DX12 applications “fullscreen exclusive” mode when it runs in fullscreen borderless. If you don’t believe me or want to read further on this, check out this awesome article from Microsoft, which demystifies the whole fullscreen exclusive issue.
Render Resolution: 90
The reason we dropped it from 100 is to give us a slight performance boost. It’s impossible to tell the difference between 100% and 90% render resolution, and I’ve found that lowering it to 90 is the perfect balance between performance and quality. This is also recommended by the Nvidia Warzone optimization guide article that’s linked at the beginning of this guide.
Other than Ray Tracing and Antialiasing, feel free to play around with the other settings as they don’t really affect the FPS all that much. Setting them to Low / Off is best if you are looking for the highest performance and lowest input lag.
BEST WINDOWS 10 SETTINGS FOR HIGH FPS IN COD WARZONE
When it comes to optimizing Windows, please for the love of god don’t modify any registry values. You’re bound to mess up your system. Instead, there are only a few things that you can do if you’re looking to get some extra juice out of your hardware.
I would recommend the below optimizations for Windows if you’re using an NVIDIA RTX card:
- Turn Game Mode ON
- Enable Hardware Accelerated GPU Scheduling
- Add Warzone under Graphics Settings and set it to use your Nvdiai GPU.
That’s it, you can keep on messing with Windows but at the end of the day there won’t be a “magic” setting that gives you a considerable FPS improvement.
I mean think about this, if you overclock your GPU most of the time you will be lucky to get a 10FPS boost, and overclocking will always beat any software tweaks. So please don’t waste your time tweaking all sorts of Windows settings because they aren’t going to make a meaningful difference at the end of the day.
STILL NEED HELP?
Are you still struggling with FPS issues in Warzone or have more questions? Please post a comment on my youtube video and I will make sure to get back to you ASAP!
Thanks for taking the time to read this guide and I really do hope that it helped you improve FPS and reduce input lag for Warzone.