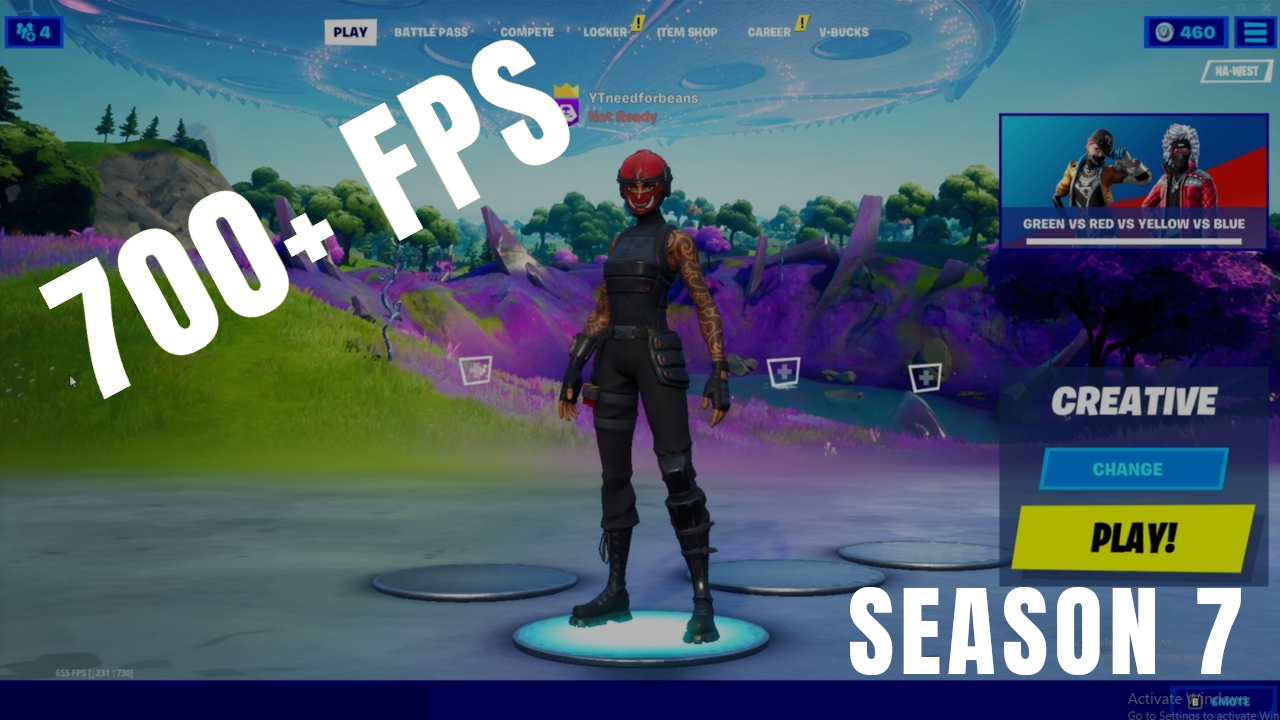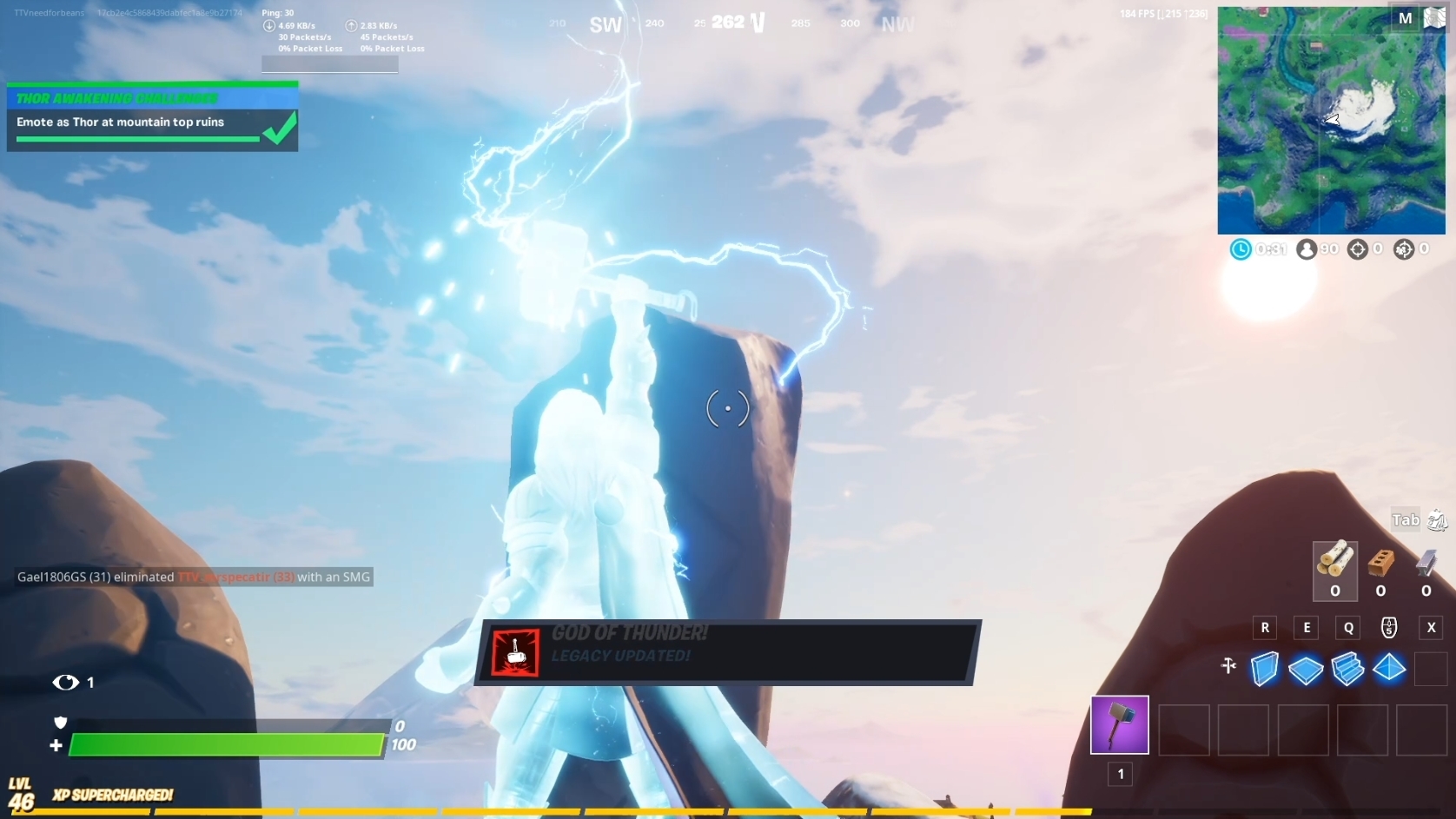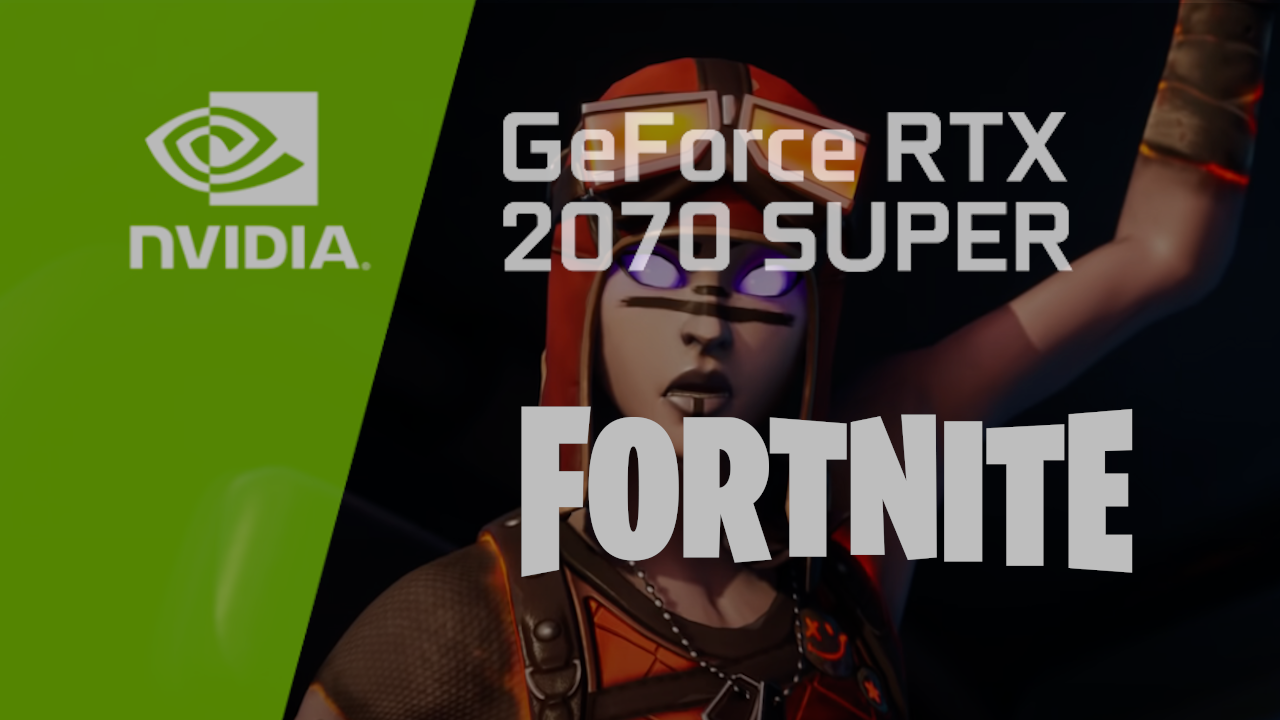Are you sick and tired of dealing with FPS stutters and input lag in Fortnite? Do you wish you had high FPS and 0 input lag like the pros you watch?
If you answered yes to either of those questions then this video is for you. In this Fortnite settings video I will show you 5 easy and simple ways to optimize your Windows and NVIDIA / AMD settings to get the most performance out of your hardware.
Make sure to watch until the end of the video for a special tip that I bet you haven’t heard about.
These tips are ranked from most effective to least effective, meaning the first few optimizations should make the most difference when it comes to FPS and input lag.
#1 Disable any software that clogs up your render queue
- Any programs with overlays should be disabled (e.g NVIDIA Shadow Play, Xbox Game Bar, Discord Overlay
- Hardware optimization on Discord and Chrome should be disabled
- If you’re using OBS, make sure to set it to performance mode
#2 Permanently Turbo Boost your CPU
Make sure your CPU is always running at the highest frequency. Intel and Ryzen chips have something called Boost mode. Most of the time, the CPU will only run in Boost mode when it’s under heavy load. Essentially, you want to permanently turbo boost your CPU.
To check what frequency your CPU is running at, hit Ctrl + Shift + Esc and under the CPU tab of the task manager look at the current speed of your processor.
To make your CPU run permanently in turbo mode, you might have to go to your bios settings. The specific instructions are different depending on your CPU and Motherboard so you should definitely do a quick google search for your specific model.
#3 Figure out your bottleneck
Different setups are going to have different bottlenecks. If you have a powerful GPU then your bottleneck is going to be either your CPU or RAM.
If you have laptop or a weak GPU, then your bottleneck is going to be the GPU.
Depending your bottleneck you should optimize your settings accordingly.
If you have a powerful GPU, then make sure you run Fortnite in DX12 with Textures set on High.
If you have a weak GPU, then make sure to run Fortnite on performance mode or DX11 and set textures to low.
In my case, I have a 2070 Super with an i9 9900k and my bottleneck is my RAM which only runs at 4000Mhz, while my CPU can push 4.7Ghz+ (4700Mhz)
In 99% of cases, even if you have a weak GPU, chances are your bottleneck is your RAM because it can’t keep up with the information that the CPU is feeding it.
#4 Know the difference between DX11 and DX12
If you have a newer setup (parts from the last 5 years) then make sure to run the game in DX12 mode.
If you have a potato computer or laptop, then run the game in DX11 mode and disable fullscreen optimizations in the Fortnite binary file.
#5 Enable XMP profile for your RAM
An XMP profile is a setting you can turn on in BIOS which is essentially an overclock for your RAM speed that comes straight from the manufacturer. It’s completely safe to turn on, and the reason it’s not turned on by default is because the manufacturer can’t guarantee with absolute certainty that your specific RAM sticks will be able to handle the overclock.
In most cases, RAM has multiple XMP profiles which one of which is almost certainly guaranteed to work. You have to figure out your RAM model and go to the manufacturer page to see if you have an XMP profile.
If you do, then you will have to go to the BIOS setting to enable that profile. Once you enable it, you should be able to see your RAM speed in the task manager.
This will give you a HUGE FPS boost more than overclocking your CPU and GPU combined.
Conclusion
Unfortunately there is no one size fits all solution that will increase FPS and decrease input lag for all types of setups. I hope this article provided you with the information you need to find the best setup that works for you!